Blender
OpenPype global tools
Working with OpenPype in Blender
OpenPype is here to ease you the burden of working on project with lots of collaborators, worrying about naming, setting stuff, browsing through endless directories, loading and exporting and so on. To achieve that, OpenPype is using concept of being "data driven". This means that what happens when publishing is influenced by data in scene. This can by slightly confusing so let's get to it with few examples.
Setting scene data
Blender settings concerning framerate, resolution and frame range are handled by OpenPype. If set correctly in Ftrack, Blender will automatically set the values for you.
Publishing models
Intro
Publishing models in Blender is pretty straightforward. Create your model as you need. You might need to adhere to specifications of your studio that can be different between studios and projects but by default your geometry does not need any other convention.
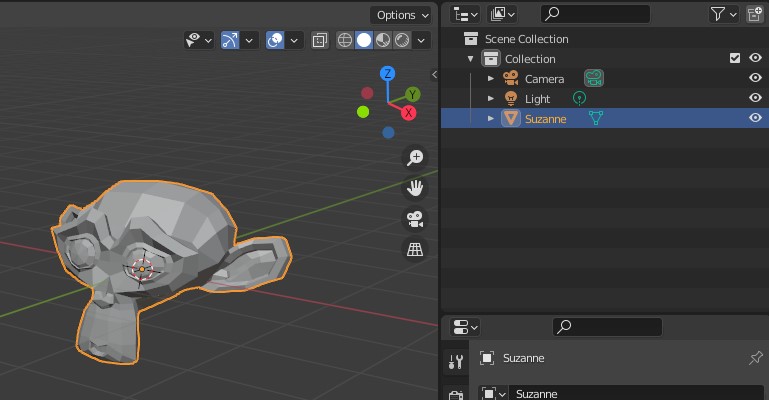
Creating instance
Now create Model instance from it to let OpenPype know what in the scene you want to publish. Go OpenPype → Create... → Model.
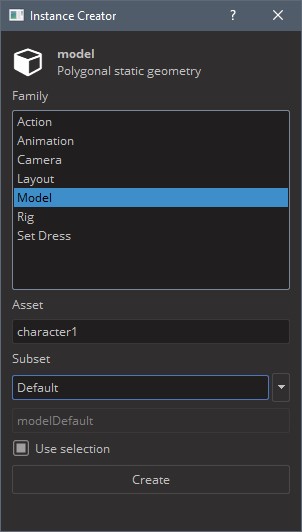
Asset field is a name of asset you are working on - it should be already filled
with correct name as you've started Blender or switched context to specific asset. You
can edit that field to change it to different asset (but that one must already exists).
Subset field is a name you can decide on. It should describe what kind of data you
have in the model. For example, you can name it Proxy to indicate that this is
low resolution stuff. See Subset.
Read-only field just under it show final subset name, adding subset field to name of the group you have selected.
Use selection checkbox will use whatever you have selected in Outliner to be
wrapped in Model instance. This is usually what you want. Click on Create button.
You'll notice then after you've created new Model instance, there is a new
collection in Outliner called after your asset and subset, in our case it is
character1_modelDefault. The assets selected when creating the Model instance
are linked in the new collection.
And that's it, you have your first model ready to publish.
Now save your scene (if you didn't do it already). You will notice that path
in Save dialog is already set to place where scenes related to modeling task on
your asset should reside. As in our case we are working on asset called
character1 and on task modeling, path relative to your project directory will be
project_XY/assets/character1/work/modeling. The default name for the file will
be project_XY_asset_task_version, so in our case
simonetest_character1_modeling_v001.blend. Let's save it.
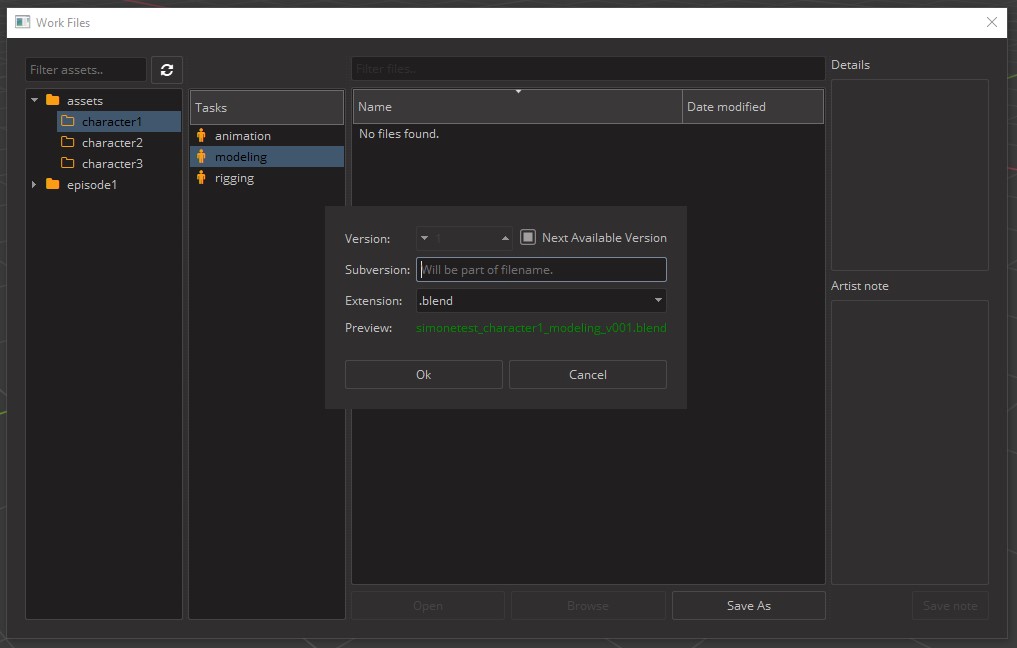
Publishing models
Now let's publish it. Go OpenPype → Publish.... You will be presented with following window:
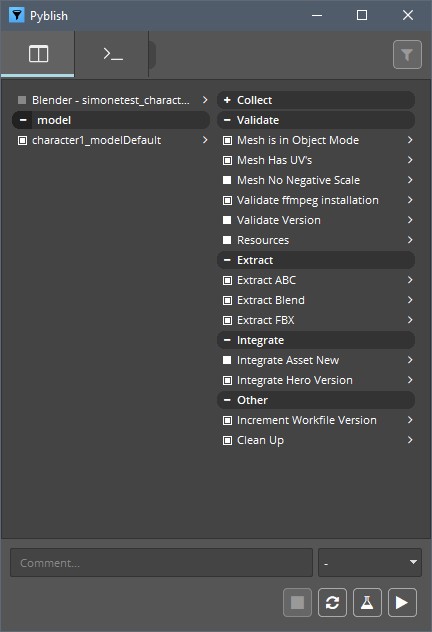
Note that content of this window can differs by your pipeline configuration. For more detail see Publisher.
Items in left column are instances you will be publishing. You can disable them by clicking on square next to them. White filled square indicate they are ready for publishing, red means something went wrong either during collection phase or publishing phase. Empty one with gray text is disabled.
See that in this case we are publishing from the scene file
simonetest_character1_modeling_v001.blend the Blender model named
character1_modelDefault.
Right column lists all tasks that are run during collection, validation, extraction and integration phase. White items are optional and you can disable them by clicking on them.
Lets do dry-run on publishing to see if we pass all validators. Click on flask icon at the bottom. Validators are run. Ideally you will end up with everything green in validator section.
Fixing problems
For the sake of demonstration, I intentionally kept the model in Edit Mode, to trigger the validator designed to check just this.
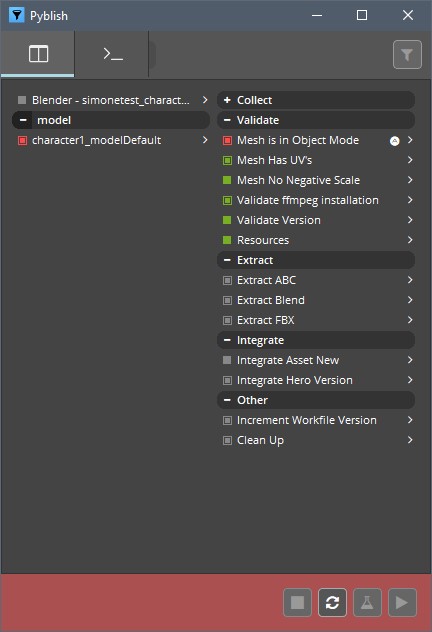
You can see our model is now marked red in left column and in right we have
red box next to Mesh is in Object Mode validator.
You can click on arrow next to it to see more details:
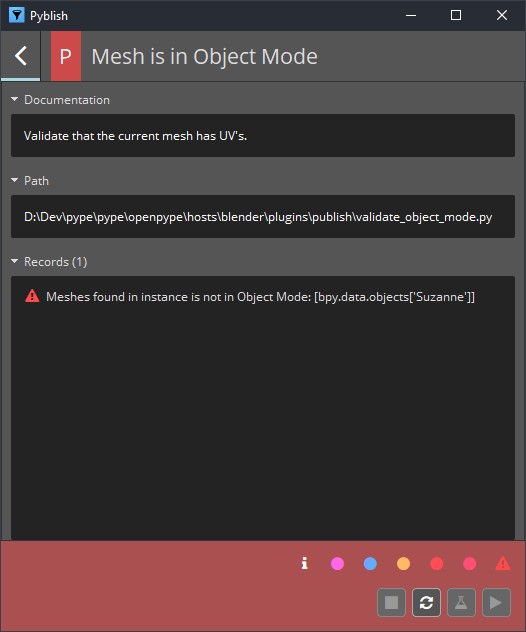
From there you can see in Records entry that there is problem with the
object Suzanne. Some validators have option to fix problem for you or just
select objects that cause trouble. This is the case with our failed validator.
In main overview you can notice little A in a circle next to validator
name. Right click on it and you can see menu item select invalid. This
will select offending object in Blender.
Fix is easy. Without closing Publisher window we just turn back the Object Mode. Then we need to reset it to make it notice changes we've made. Click on arrow circle button at the bottom and it will reset the Publisher to initial state. Run validators again (flask icon) to see if everything is ok.
It should OK be now. Write some comment if you want and click play icon button when ready.
Publish process will now take its course. Depending on data you are publishing it can take a while. You should end up with everything green and message Finished successfully ... You can now close publisher window.
To check for yourself that model is published, open
Asset Loader - OpenPype → Load....
There you should see your model, named modelDefault.
Loading models
You can load model with Loader. Go OpenPype → Load..., select your rig, right click on it and click Link model (blend).
Creating Rigs
Creating and publishing rigs with OpenPype follows similar workflow as with other data types. Create your rig and mark parts of your hierarchy in sets to help OpenPype validators and extractors to check it and publish it.
Preparing rig for publish
When creating rigs in Blender, it is important to keep a specific structure for the bones and the geometry. Let's first create a model and its rig. For demonstration, I'll create a simple model for a robotic arm made of simple boxes.
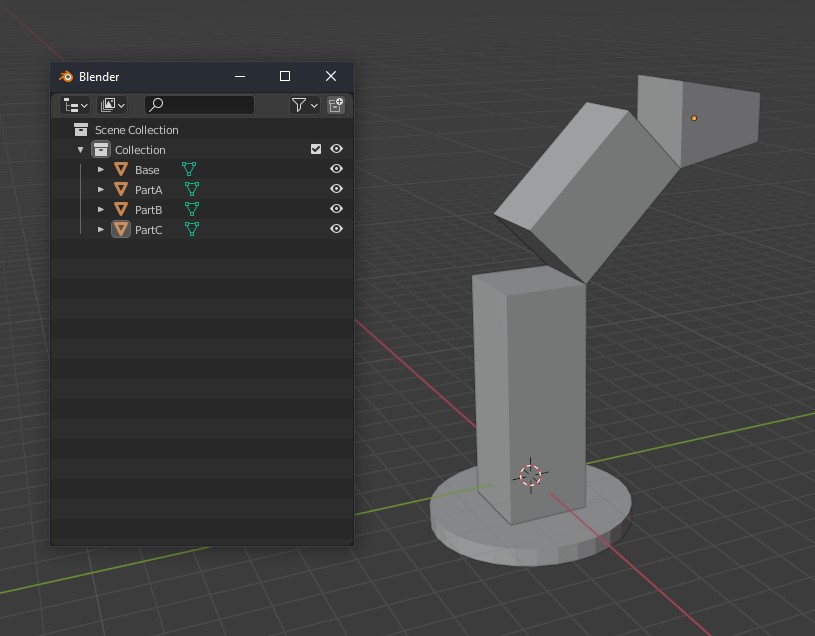
I have now created the armature RIG_RobotArm. While the naming is not important,
you can just adhere to your naming conventions, the hierarchy is. Once the models
are skinned to the armature, the geometry must be organized in a separate Collection.
In this case, I have the armature in the main Collection, and the geometry in
the Geometry Collection.
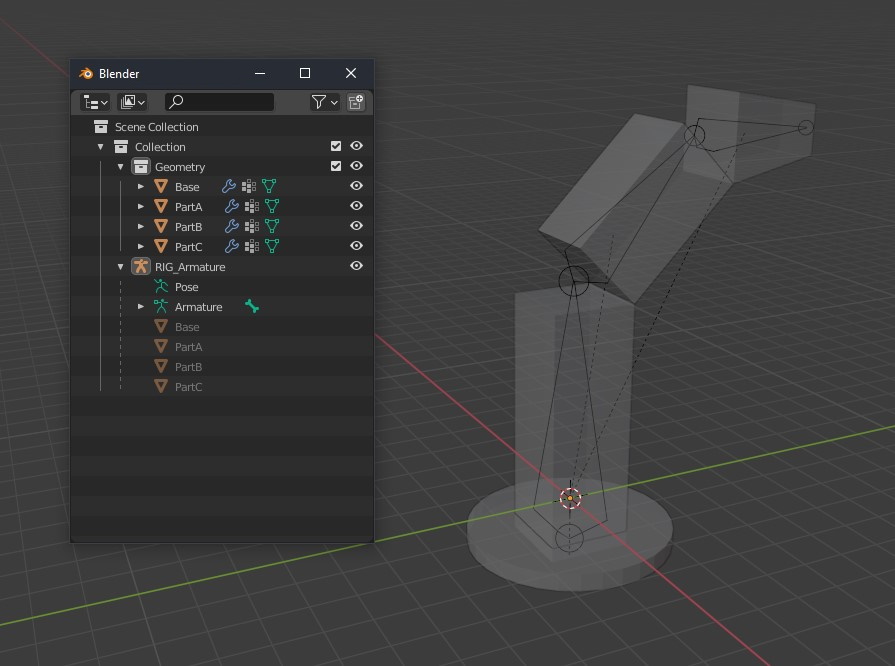
When you've prepared your hierarchy, it's time to create Rig instance in OpenPype. Select your whole rig hierarchy and go OpenPype → Create.... Select Rig.
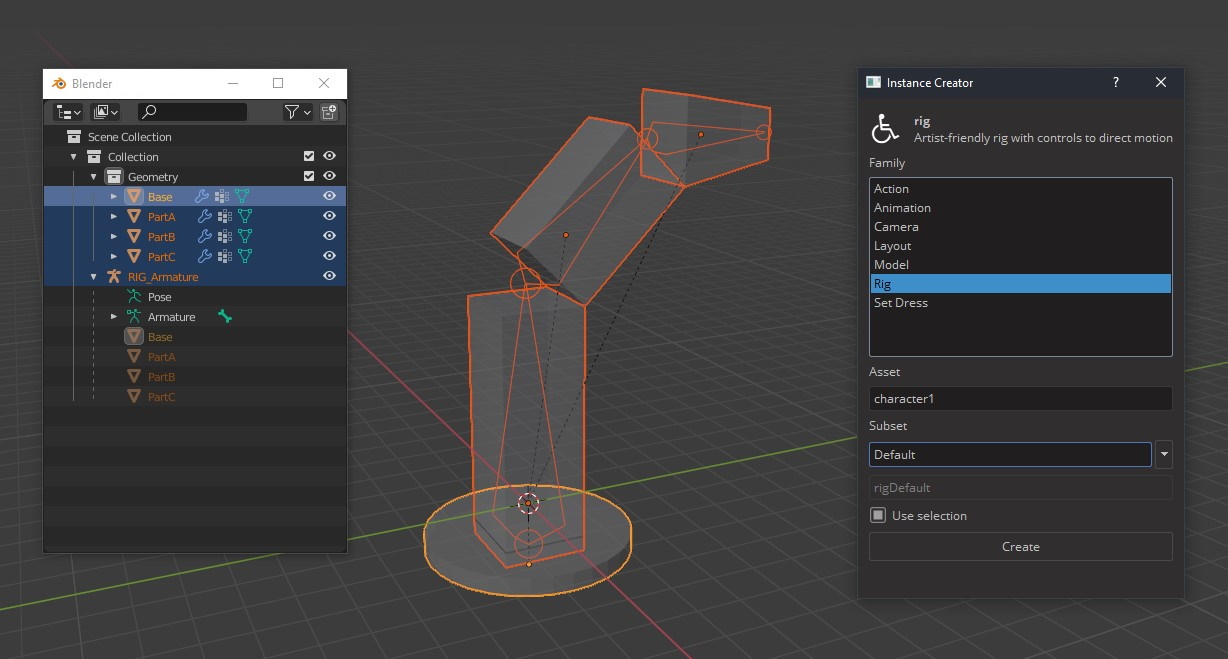
A new collection named after the selected Asset and Subset should have been created.
In our case, it is character1_rigDefault. All the selected armature and models
have been linked in this new collection. You should end up with something like
this:
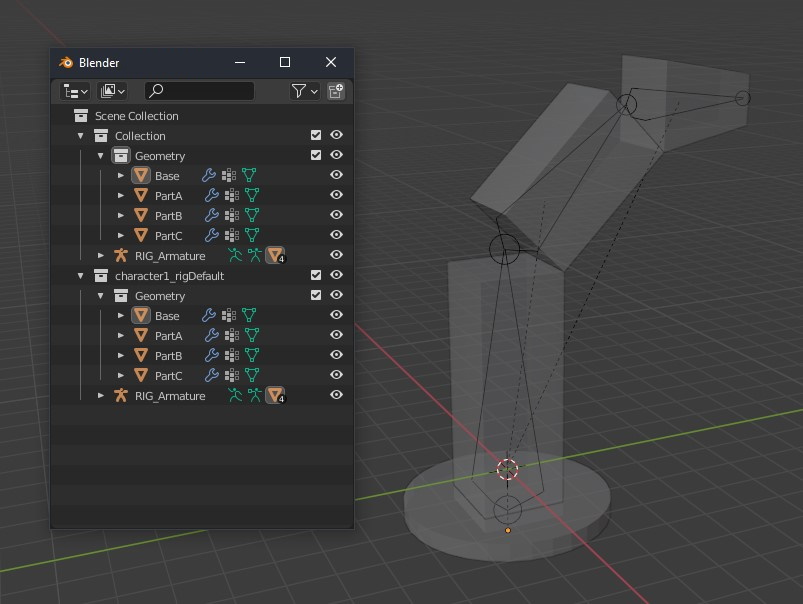
Publishing rigs
Publishing rig is done in same way as publishing everything else. Save your scene and go OpenPype → Publish. For more detail see Publisher.
Loading rigs
You can load rig with Loader. Go OpenPype → Load..., select your rig, right click on it and click Link rig (blend).
Layouts in Blender
A layout is a set of elements that populate a scene. OpenPype allows to version and manage those sets.
Publishing a layout
Working with Layout is easy. Just load your assets into scene with Loader (OpenPype → Load...). Populate your scene as you wish, translate each piece to fit your need. When ready, select all imported stuff and go OpenPype → Create... and select Layout. When selecting rigs, you need to select only the armature, the geometry will automatically be included. This will create set containing your selection and marking it for publishing.
Now you can publish is with OpenPype → Publish.
Loading layouts
You can load a Layout using Loader (OpenPype → Load...). Select your layout, right click on it and select Link Layout (blend). This will populate your scene with all those models you've put into layout.