Inventory
With Scene Inventory, you can browse, update and change subsets loaded with Loader into your scene or script.
note
You should first understand Key concepts to understand how you can use this tool.
Details
Once a subset is loaded, it turns into a container within a scene. This containerization allows us to have a good overview of everything in the scene, but also makes it possible to change versions, notify user if something is outdated, replace one asset for another, etc.
The scene manager has a simple GUI focused on efficiency. You can see everything that has been previously loaded into the scene, how many time it's been loaded, what version and a lot of other information. Loaded assets are grouped by their asset name, subset name and representation. This grouping gives ability to apply changes for all instances of the loaded asset (e.g. when tree is loaded 20 times you can easily update version for all of them).
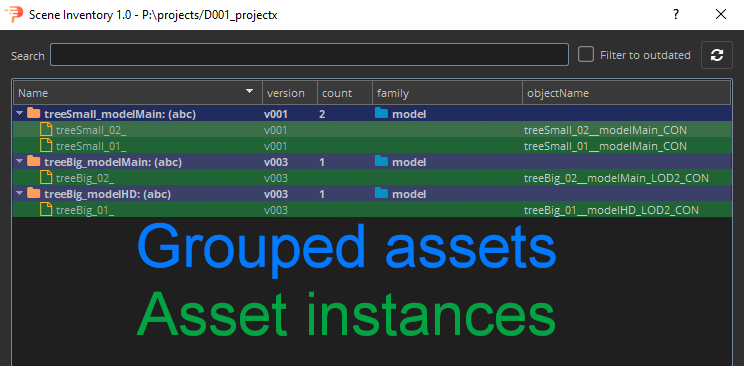
To interact with any container, you need to right click it and you'll see a drop down with possible actions. The key actions for production are already implemented, but more will be added over time.
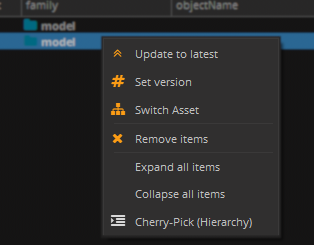
Usage
Change version
You can change versions of loaded subsets with scene inventory tool. Version of loaded assets is colored to red when newer version is available.
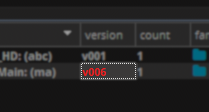
Update to the latest version
Select containers or subsets you want to update, right-click selection and press Update to latest.
Change to specific version
Select containers or subsets you want to change, right-click selection, press Set version, select from dropdown version you want change to and press OK button to confirm.
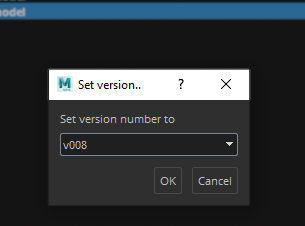
Switch Asset
It's tool in Scene inventory tool that gives ability to switch asset, subset and representation of loaded assets.
Because loaded asset is in fact representation of version published in asset's subset it is possible to switch each of this part (representation, version, subset and asset), but with limitations. Limitations are obvious as you can imagine when you have loaded .ma representation of modelMain subset from car asset it is not possible to switch subset to modelHD and keep same representation if modelHD does not have published .ma representation. It is possible to switch multiple loaded assets at once that makes this tool very powerful helper if all published assets contain same subsets and representations.
Switch tool won't let you cross the border of limitations and inform you when you have to specify more if impossible combination occurs (It is also possible that there will be no possible combination for selected assets). Border is colored to red and confirm button is not enabled when specification is required.
Possible switches:
- switch representation (
.mato.abc,.exrto.dpx, etc.) - switch subset (
modelMaintomodelHD, etc.)ANDkeep same representation (with limitations)ANDswitch representation (with limitations)
- switch asset (
oaktoelm, etc.)ANDkeep same subset and representation (with limitations)ANDkeep same subset and switch representation (with limitations)ANDswitch subset and keep same representation (with limitations)ANDswitch subset and representation (with limitations)
We added one more switch layer above subset for LOD (Level Of Depth). That requires to have published subsets with name ending with "_LOD{number}" where number represents level (e.g. modelMain_LOD1). Has the same limitations as mentioned above. This is handy when you want to change only subset but keep same LOD or keep same subset but change LOD for multiple assets. This option is hidden if you didn't select subset that have published subset with LODs.
Filtering
Filter by name
There is a search bar on the top for cases when you have a complex scene with many assets and need to find a specific one.

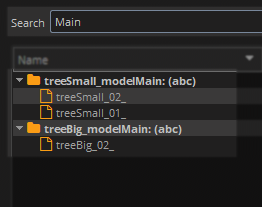
Filter with Cherry-pick selection
To keep only selected subsets right-click selection and press Cherry-Pick (Hierarchy) (Border of subset list change to orange color when Cherry-pick filtering is set so you know filter is applied).
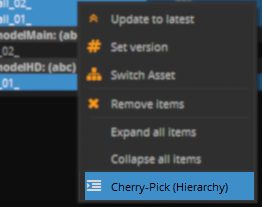
To return to original state right-click anywhere in subsets list and press Back to Full-View.
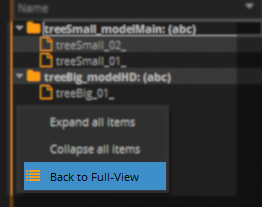
tip
You can Cherry-pick from Cherry-picked subsets.