3dsmax
Work in progress
This part of documentation is still work in progress.
First Steps With OpenPype
Locate OpenPype Icon in the OS tray (if hidden dive in the tray toolbar).
If you cannot locate the OpenPype icon ...it is not probably running so check Getting Started first.
By clicking the icon OpenPype Menu rolls out.
Choose OpenPype Menu > Launcher to open the Launcher window.
When opened you can choose the project to work in from the list. Then choose the particular asset you want to work on then choose task and finally run 3dsmax by its icon in the tools.
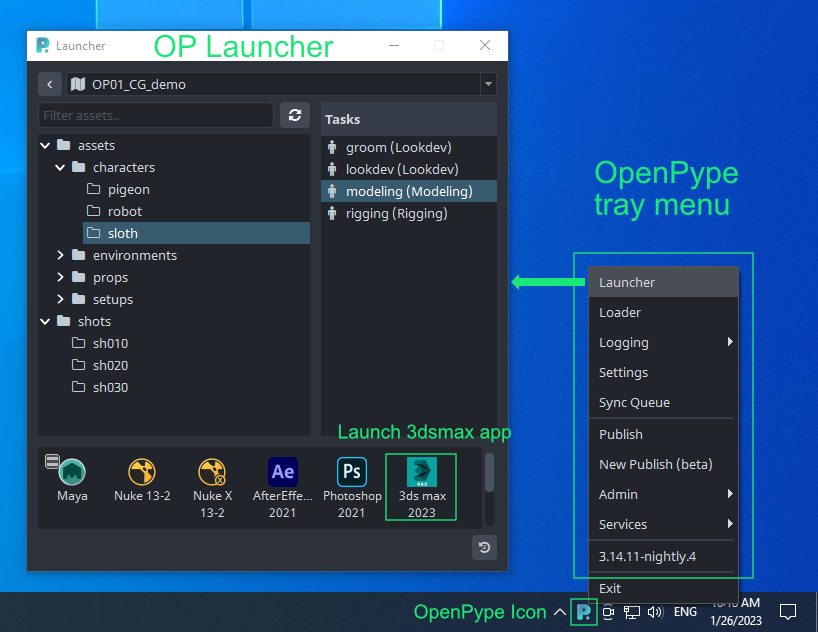
Launcher Content
The list of available projects, assets, tasks and tools will differ according to your Studio and need to be set in advance by supervisor/admin.
Running in the 3dsmax
If 3dsmax has been launched via OP Launcher there should be OpenPype Menu visible in 3dsmax top header after start. This is the core functional area for you as a user. Most of your actions will take place here.
OpenPype Menu
User should use this menu exclusively for Opening/Saving when dealing with work files not standard File Menu even though user still being able perform file operations via this menu but preferably just performing quick saves during work session not saving actual workfile versions.
Working With Scene Files
In OpenPype menu first go to Work Files menu item so Work Files Window shows up.
Here you can perform Save / Load actions as you would normally do with File Save and File Open in the standard 3dsmax File Menu and navigate to different project components like assets, tasks, workfiles etc.
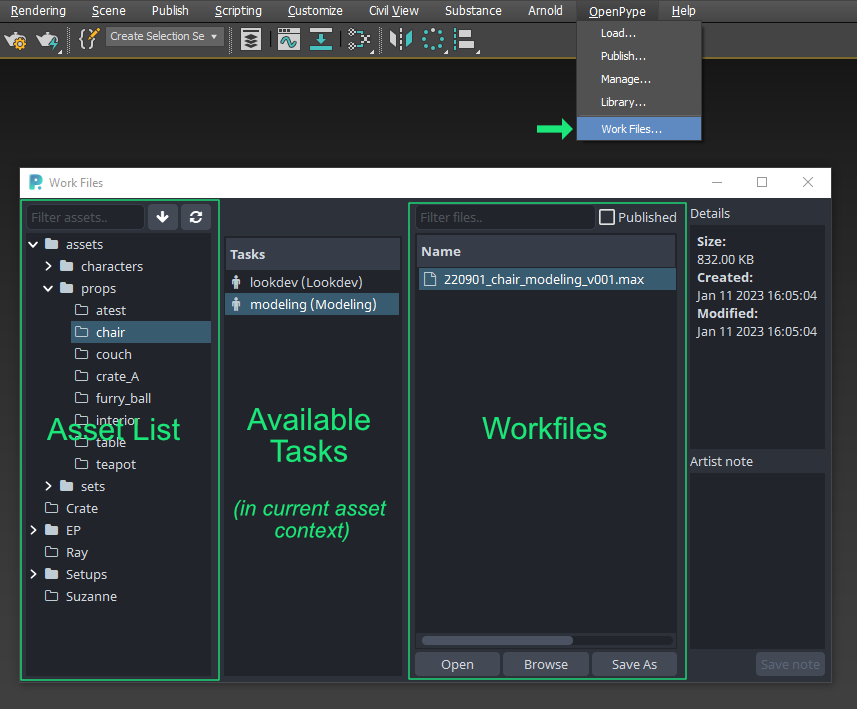
You first choose particular asset and assigned task and corresponding workfile you would like to open.
If not any workfile present simply hit Save As and keep Subversion empty and hit Ok.
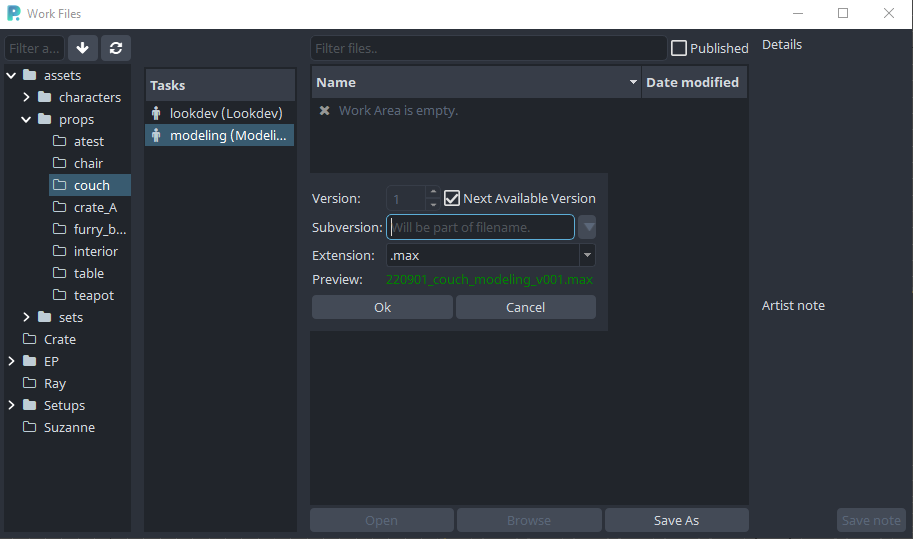
OpenPype correctly names it and add version to the workfile. This basically happens whenever user trigger Save As action. Resulting into incremental version numbers like
workfileName_v001
workfileName_v002
etc.
Basically meaning user is free of guessing what is the correct naming and other necessities to keep everything in order and managed.
Note: user still has also other options for naming like
Subversion,Artist's Notebut we won't dive into those now.
Here you can see resulting work file after Save As action.
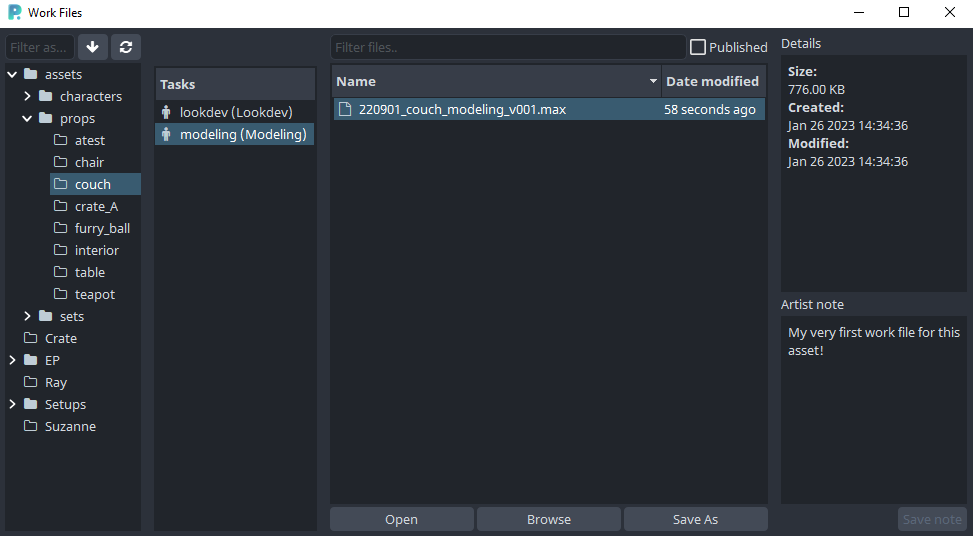
Understanding Context
As seen on our example OpenPype created pretty first workfile and named it 220901_couch_modeling_v001.max meaning it sits in the Project 220901 being it couch asset and workfile being modeling task and obviously v001 telling user its first existing version of this workfile.
It is good to be aware that whenever you as a user choose asset and task you happen to be in so called context meaning that all user actions are in relation with particular asset. This could be quickly seen in host application header and OpenPype Menu and its accompanying tools.
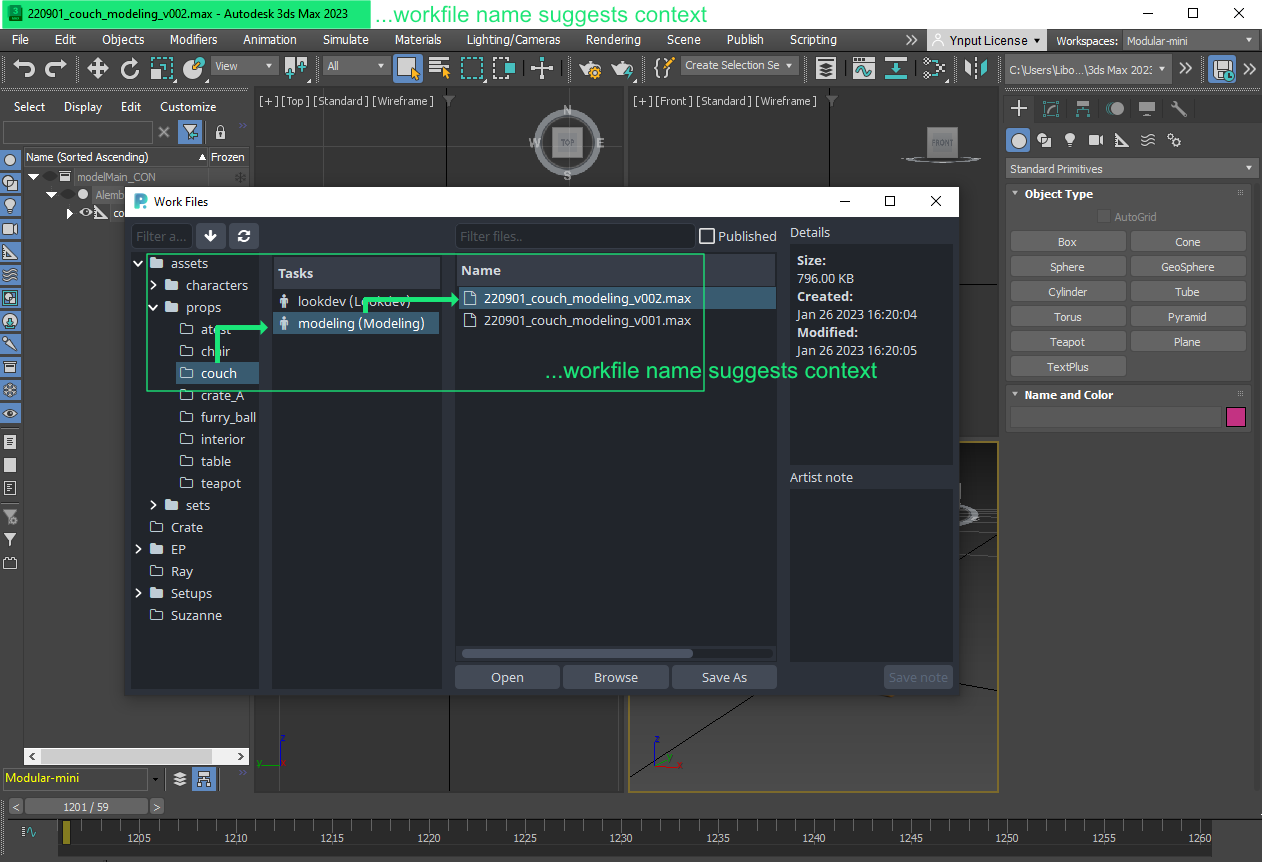
Whenever you choose different
assetand itstaskin Work Files window you are basically changing context to the current asset/task you have chosen.
This concludes the basics of working with workfiles in 3dsmax using OpenPype and its tools. Following chapters will cover other aspects like creating multiple assets types and their publishing for later usage in the production.
Creating and Publishing Instances
Important
Before proceeding further please check Glossary and What Is Publishing? So you have clear idea about terminology.
Intro
Current OpenPype integration (ver 3.15.0) supports only PointCache, Camera, Geometry and Redshift Proxy families now.
Pointcache family being basically any geometry outputted as Alembic cache (.abc) format
Camera family being 3dsmax Camera object with/without animation outputted as native .max, FBX, Alembic format
Redshift Proxy family being Redshift Proxy object with/without animation outputted as rs format(Redshift Proxy's very own format)
Work in progress
This part of documentation is still work in progress.
Validators
Current Openpype integration supports different validators such as Frame Range and Attributes. Some validators are mandatory while some are optional and user can choose to enable them in the setting.
Validate Frame Range: Optional Validator for checking Frame Range
Validate Attributes: Optional Validator for checking if object properties' attributes are valid in MaxWrapper Class.
note
Users can write the properties' attributes they want to check in dict format in the setting
before validation. The attributes are then to be converted into Maxscript and do a check.
E.g. ```renderers.current.separateAovFiles``` and ```renderers.current.PrimaryGIEngine```
User can put the attributes in the dict format below
```
{
"renderer.current":{
"separateAovFiles" : True
"PrimaryGIEngine": "#RS_GIENGINE_BRUTE_FORCE"
}
}
```
